はじめに
※StreamYardのアップデートにより下記記事の一部に現状と相違している内容があります。 改訂版記事を投稿しましたのでご覧いただけますと幸いです。
アンドパッドの土方です。
アンドパッドでは、エンジニア向けオンラインイベント「ANDPAD TechLive」を開催しています。
YouTubeで配信しており、StreamYardを配信ツールとして利用しています。
今回、連携や設定の後にStreamYardを使って配信する際の工夫、小ネタを紹介します。
StreamYardとYouTubeの連携/設定や配信方法についてはいろいろな紹介記事がありますので、連携/設定、配信方法については省略いたします。
また本エントリは2021/05/25時点の機能、MacBookProを利用した経験を元にしております。
今後機能が追加され、不正確な記載になっている可能性があります。ご了承願います。
バーチャル背景
アップデートでバーチャル背景が実装されました!
StreamYardでは、ZoomやGoogleMeetに用意されている↓のような高度なバーチャル背景機能が用意されていません。
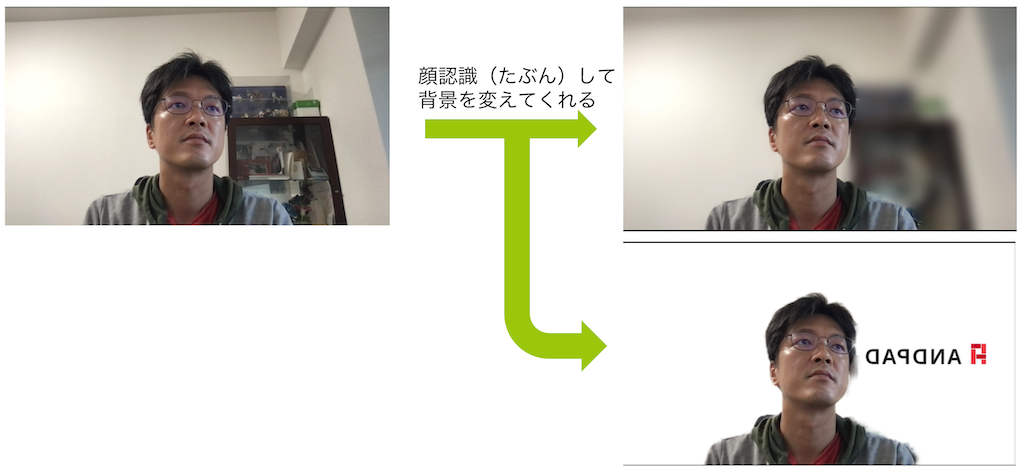
Cam/Mic→Green Screenからブルー/グリーンバックでの背景変更機能(Green Screen機能)はありますが、一般のご家庭にブルー/グリーンスクリーンのご用意はないと思います。
そこで利用できるのがSnapCamera, mmhmm, OBSといったバーチャルカメラアプリです。
一通り試してみたところ、SnapCameraが最もお手軽にバーチャル背景を実現できました。
SnapCamera
SnapCameraはレンズ(バーチャル背景テンプレート)をダウンロードして適用します。 レンズにバーチャル背景となる画像が含まれているのですが、自社ロゴにバリエーションがある/気分を変えたい、など頻繁に切り替えたい場合に毎回レンズを作ったり検索するのは結構な手間です。
そこで、SnapCameraでグリーンバックのレンズを選択→適用し、StreamYardのGreen Screen機能を用いてバーチャル背景を適用することをおすすめします。
具体的には以下の手順となります。
1. SnapCameraで顔認識して背景をグリーンバックに変更してくれるレンズを適用

2. StreamYardのカメラをSnapCameraに設定

3. StreanYardのGreen Screen機能で好きな画像に変更
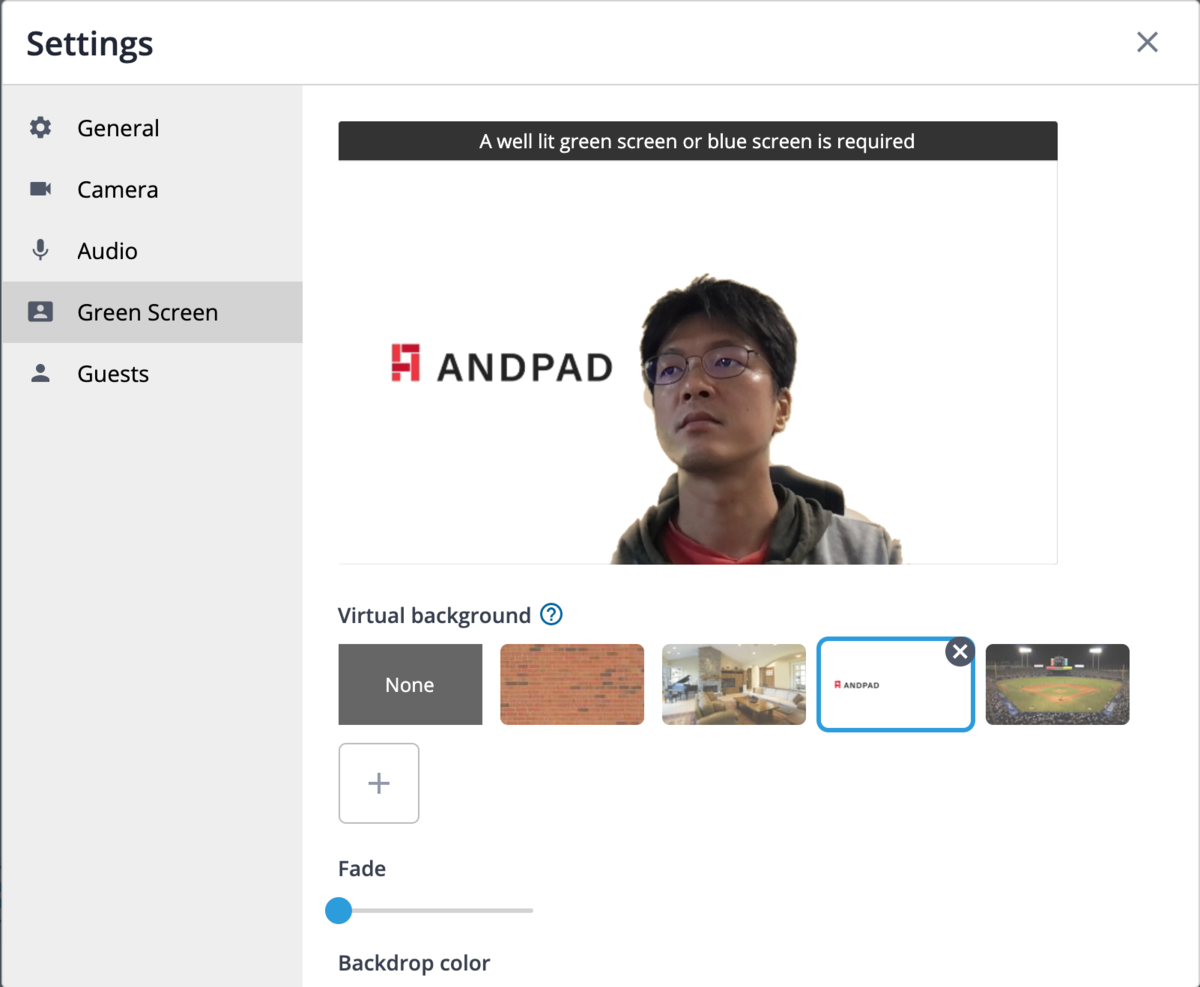
こうすることで、SnapCameraのレンズを固定したまま、好きなバーチャル背景にすぐに差し替えることができます。
mmhmm, OBS
mmhmmはスライドを背景に回す、人物の大きさを変更できるなど多機能なのですが、バーチャルカメラとして利用するには多機能すぎました。
(また私の環境に依存していると思うのですが、インストール後Macの内蔵カメラが応答しなくなってしまいました)
OBSは単体のバーチャルカメラではなくストリーム配信アプリにバーチャルカメラ機能が付属しているアプリです。
非常に多様なことが実現できるのですが動作が重く、設定も細かいため登壇者に利用していただくことが難しいです。
そもそもOBSはすごく凝った設定で配信するためのツールなので、手軽に配信するStreamYardと組み合わせるのは目的に合致しないと思います。
スライド共有
技術イベントではスライドを共有して話すことが当然ですよね。
もちろんStreamYardにも画面共有の機能があります。
Share→Share Screenから共有方法を選択し、画面/ウィンドウ/Chromeタブから共有方法を選択できます。
当社ではプレゼンテーションにGoogleスライドを主に利用していまして、Googleスライドを共有するとき、
- Share→Share Screen→ウィンドウ→Googleスライドのウィンドウを選択
とするとブラウザのウィンドウを共有できます。
共有して「プレゼンテーションを開始」ボタンを押下すると配信画面はきれいに表示されるのですが、自分のディスプレイでフルスクリーン表示されてしまいます。
こうなってしまうと、他のウィンドウを確認しながら、またスピーカーノートを確認しながら話すことができません。
Googleスライドを共有する際には、こちらの手順をおすすめします。
- Share→Share Screen→Chrome タブ→Googleスライドのタブを選択
この手順で進み、「プレゼンテーションを開始」の右にある▼ボタンを押下し「プレゼンター表示」を選択します。
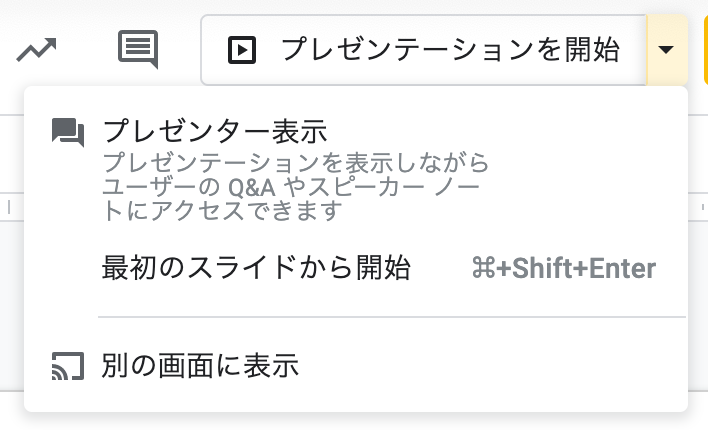
すると、フルスクリーンにならずウィンドウ状態のままプレゼンテーションが開始され、新規ウィンドウにスピーカーノートも表示される状態となります。
ただ、ウィンドウサイズ次第で配信画面の上部または下部に黒枠が追加されてしまう場合があります。
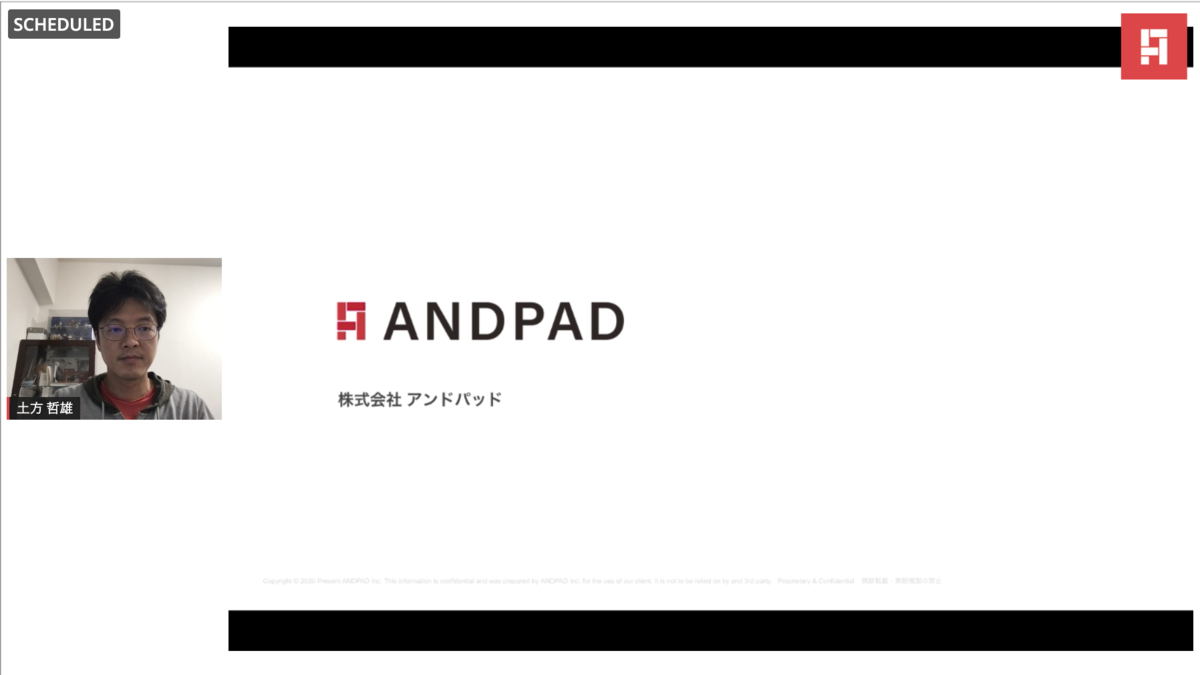
スライドのウィンドウサイズを調整すると、黒枠が表示されることなくきれいに写すことができますので微調整してください。

なおKeynoteでは「スライドショーをウィンドウで再生」機能を利用することで、ウィンドウ内でスライドショー表示となりサブウィンドウにノートを表示することができます。
BGM
アップデートで、プリセットされているBGMを再生できるようになりました!任意のBGM再生には、下記手順が必要そうです。
配信中にBGMを流したいとき、ありますよね。
ちょっと面倒なのですがSoundFlowerとLadioCastを組み合わせることで実現可能です。
(Macの場合です。Windowsは・・・調べてください、すみません)
私はこのように設定しています。
1. アプリケーション→ユーティリティ→Audio MIDI設定.appを起動
2. 複数出力装置を作成→Soundflower(2ch), 外部ヘッドフォンを選択

3. サウンド環境設定→出力→複数出力装置を選択
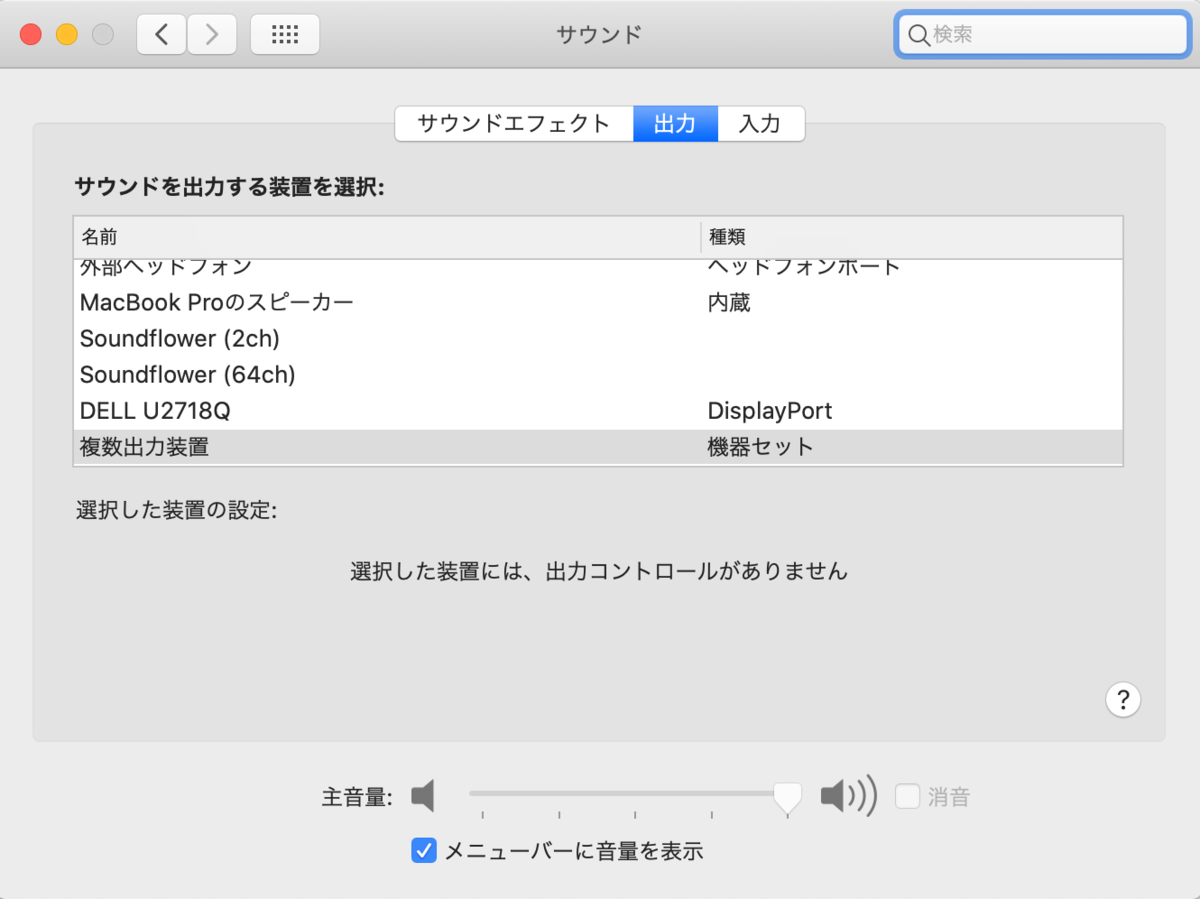
4. LadioCastを起動→下記のとおりに設定
- 入力1にSoundFlower(2ch)
- 出力 メインにSoundFlower(64bit)を選択
- 入力2にMacBook Proのマイクを選択
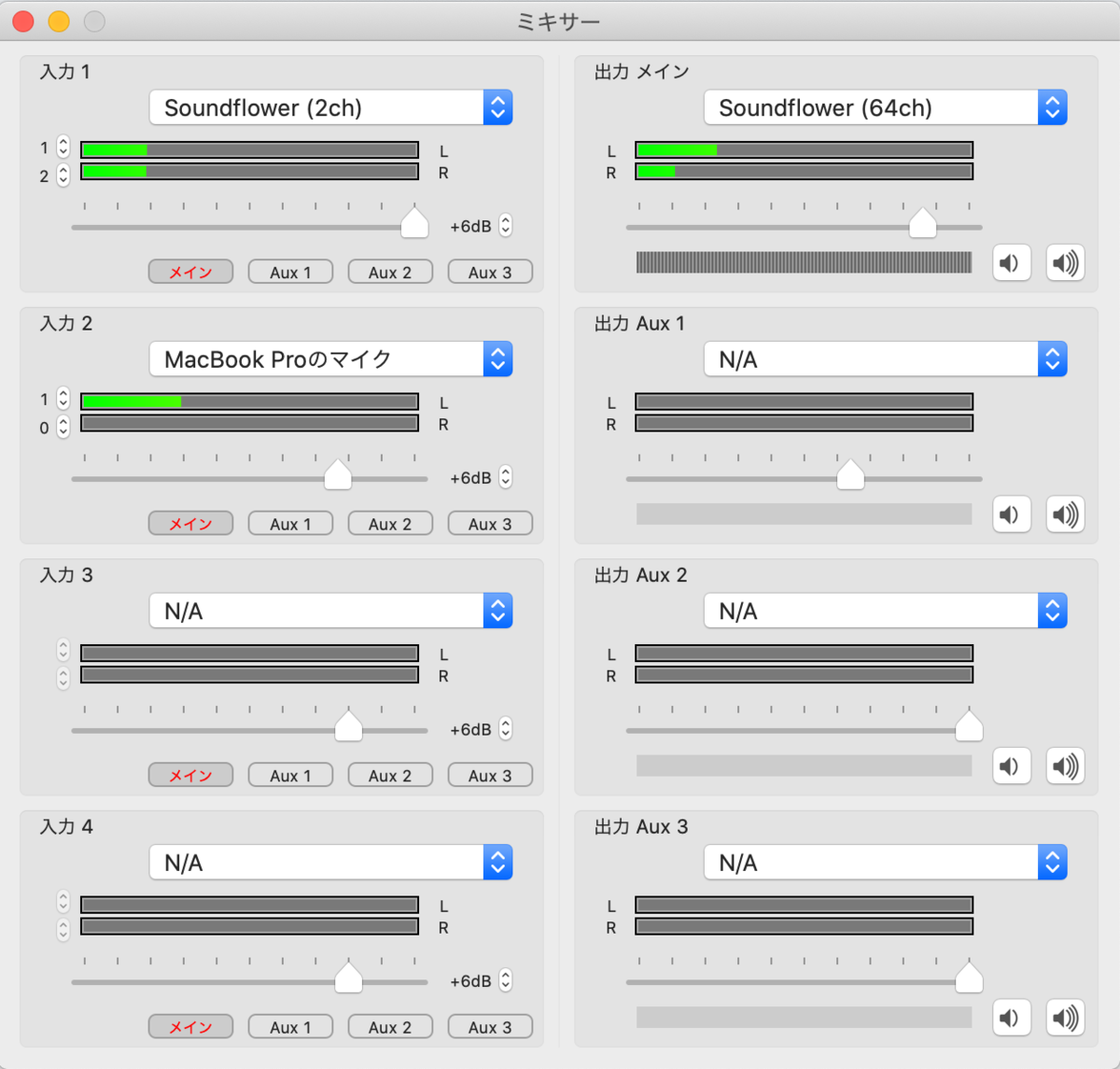
5. StreamYardのCam/Mic→Audio→SoundFlower(64bit)を選択
この設定によって、Macで再生される音とマイクから入力された音声を、StreamYardとヘッドフォンに同時に流すことができます。
SoundFlowerとLadioCastの組み合わせはいろいろなパターンがありますので私もまだまだ検証していきたいと思っています。
まとめ
StreamYardは複雑なオペレーションや設定が不要で手軽に配信できることが魅力ですが、ちょっと物足りない部分もあります。
上記のようにちょっとした工夫でカバーすることができますので、今後もいろいろ試してみたいと思います。
このエントリが、読んでくださったあなたのヒントになれば幸いです。
終わりに
紹介した工夫、小ネタを活用してANDPAD TechLiveを配信しています。
どんな配信内容になっているか、工夫が使われているか、見に来てください!
そしてアンドパッドの開発に興味を持たれた方、一緒にTechLive配信を行いたい方、下記採用サイトからご応募お待ちしております。
カジュアル面談からのお話も大歓迎です!